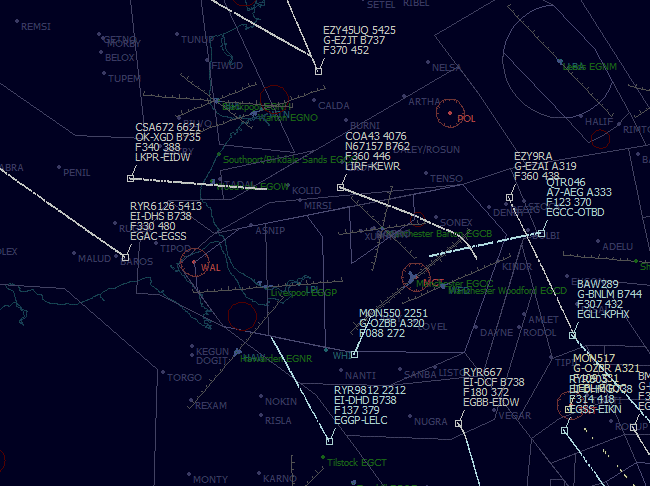SBS BaseStation
Tutorial Part 4.4
 |
Avoiding Screen Clutter
Overview
Screen clutter has cropped up on several forum threads. When traffic levels increase and there are lots of aircraft on the radar display it can get saturated with information to the extent that it becomes unreadable. It is inevitable that as more aircraft get fitted with ADS-B this will aggravate the situation so it is worth thinking about your display settings to make the display more user friendly.
At present we only see a small fraction of aircraft on radar. Mostly it is jet traffic only - turboprops, light aircraft and military traffic are almost completely absent. At my local airport they have about 200 movements per day but none appear on radar (only in the Aircraft List). I may possibly see one aircraft a month on the radar screen and so this is a good example of the possible explosion of data we may see in the future should many more aircraft start carrying ADS-B equipment.
First let us have a look at a couple of good displays:
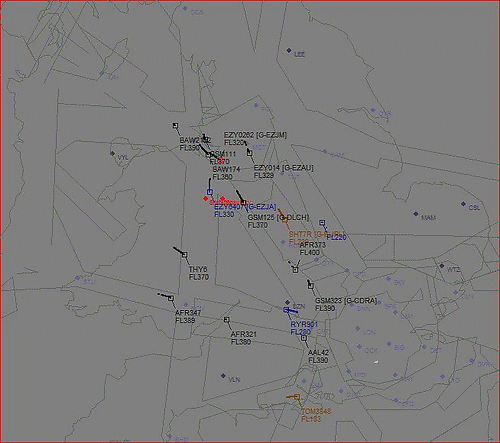
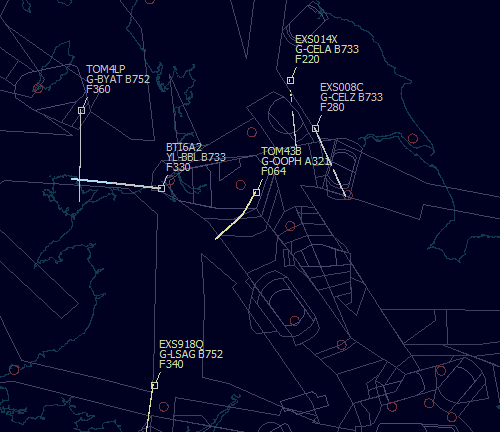
The displays are good for the simple reason that aircraft are clearly seen over the background detail - the prime aim of any good display (SBS or real world). There are several ways to achieve this result:
Outlines - Although helpful in showing a coast or airspace to give the picture some perspective, outlines can become intrusive. You can reduce this by clever use of colours (as above) so that the detail is still present but doesn't invade the screen to the detriment of the aircraft you are trying to see. In addition, rather than have all available outline files active you should turn them all off in the Settings> Display Settings> Data Files menu and only turn back on the files you really need. Examples are military areas, danger areas and airfield plans.
Waypoints - As above. Only activate the WPT files you really need and mute the colours. Real radar displays rarely have text on them and SBS users could emulate this. Once you are familiar with your local area you could turn off the waypoint data using the menu button - a single click is all that is needed to turn them back on if you wish to check a navaid or fix. Try turning waypoints off now to see how much it clears the screen.
Aircraft Data Tags - As the number of ADS-B equipped aircraft continue to increase the data tags will more frequently overlap and prove difficult to read. This happens in real life too but in SBS it is enhanced by several factors:
1. Most SBS users are viewing data on a much smaller monitor.
2. Most SBS users are using radar ranges well in excess of anything used in real life - effectively cramming more data onto a small display.
3. SBS users don't (generally) have their display limited to a specific height band.
At EGNS for example our radar was set to a 40nm range with a height filter applied to aircraft above FL150. This cut out unwanted targets significantly - if you did the same with SBS you would also see a reduction in clutter. However, this isn't what SBS users want and so we cannot apply real world clutter reduction techniques totally. There are alternatives..
First is a long term goal but when you finally decide to upgrade your PC seriously think about getting a big monitor. I've used a 24" screen for years now and a 17" display looks pitiful by comparison.
Second is to reduce you radar range. I have a screen view set to view the whole UK (or rather my nominal polar diagram) but I use several other views set to shorter ranges for most work. I also have views set up for approaches into several airfields and for these I have capped the upper height band to FL150. It is significant how much this makes approach vectoring easier to see when all the overflights are taken out.
Third is probably a contentious point but reducing the data tag details really does help a lot. You have all the aircraft data in the Aircraft List so it isn't necessary to have it all duplicated on the radar as well. Work out what you can live with (or without) and use the Scope Fields menu to adjust the data tag to your needs.
Fourth is that the radar screen font can be adjusted and changing the font type or size can make a substantial difference to the display. Choose a font wisely because although some fonts can be reduced in size to quite low values without losing clarity others are not so good and look rubbish .
Have a look at the illustration below:
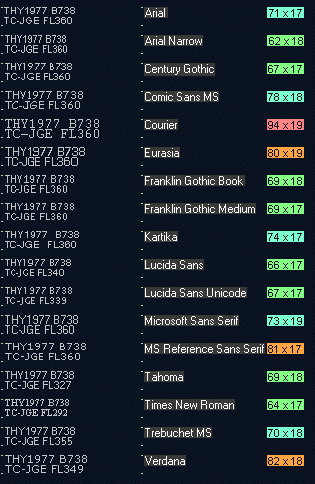
The shot above shows THY1977 grabbed from the screen in a number of different fonts (I had to be quick for that work). The fonts I used are mostly sans serif fonts because those with serifs (like Courier) become impossible to read when the size is knocked down a few notches. In each case I reduced the font until I felt it was still legible on screen - although I appreciate this may vary with each user and with monitor quality. The figures to the right of each font show the coverage on screen in pixels.
There is little difference in height between fonts but width varied a lot - from 62 pixels for Arial Narrow to 94 for Courier. Most users probably use Arial and this measured 71 pixels wide. Eight fonts were less than this but none by any significant amount (Times New Roman is 64 but I couldn't stare at that font for any length of time). The clarity between fonts was quite significant and some were far easier to look at for long periods than others.
At the moment I am using Tahoma, with an aircraft font size of 13 and waypoint font size of 11.
If a font is reduced in size the spacing between each data tag line can be reduced too. With Tahoma 13 I can reduce the Caption Line Spacing to a value of 10.
In the screenshot below I have turned on almost all outline and waypoint detail and have used a four line data tag. Although the screen is still very easy to read it would not stay like that if traffic increased - I would reduce the tag data detail and turn off the waypoint data.