







SBS BaseStation
Tutorial Part 3.3
 |
BaseStation Display
Configuration
I must emphasise that this section involves making changes to some of the default files installed with the SBS software. Although safe (that is to say for those users happy with file manipulation) Kinetic quite rightly say these are unsupported tweaks and will not provide help or advice in the forums for users who step out of their depth and, to put it bluntly, screw things up.
| Renaming Outline or Waypoint layers |
| Country Flag Bitmap Changes |
| Changing the Aircraft List column order |
| Changing the Aircraft Details window |
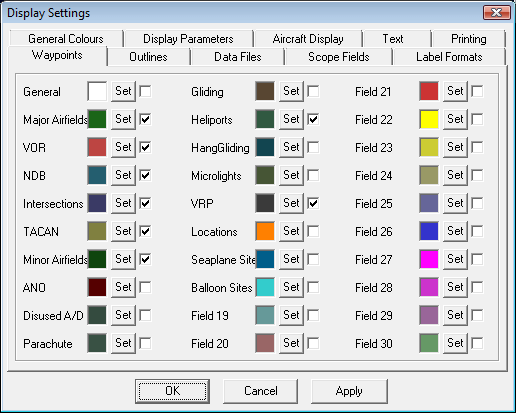
Users who are happy with altering data in the BaseStation.ini file can change the titles for each of the Waypoint fields. Below are the headers I have used for the UK Data Set but you can easily add your own. The headers need to be added to the [DrawingSettings] section in the INI file as follows:
[DrawingSettings]
WaypointTypes-1=General
WaypointTypes-2=Major Airfields
WaypointTypes-3=VOR
WaypointTypes-4=NDB
WaypointTypes-5=Intersections
WaypointTypes-6=TACAN
WaypointTypes-7=Minor Airfields
WaypointTypes-8=ANO
WaypointTypes-9=Disused A/D
WaypointTypes-10=Parachute
WaypointTypes-11=Gliding
WaypointTypes-12=Heliports
WaypointTypes-13=HangGliding
WaypointTypes-14=Microlights
WaypointTypes-15=VRP
For the Outline fields the following lines for the UK Data Set were added to the [DrawingSettings] section in the INI file:
[DrawingSettings]
OutlineTypes-5=Final App
OutlineTypes-6=Lwr Awy C/L
OutlineTypes-7=Upr Awy C/L
OutlineTypes-8=ATZ
OutlineTypes-9=CTA / TMA
OutlineTypes-10=CTR
OutlineTypes-11=Danger Area
OutlineTypes-12=FIR
OutlineTypes-13=TACAN Rte
OutlineTypes-14=Hold (or
Field 14 if no holding patterns are installed)
OutlineTypes-15=VOR Roses
OutlineTypes-16=SID (or
Field 16 if no SID's are installed)
OutlineTypes-17=LARS
OutlineTypes-18=MATZ
OutlineTypes-19=Lwr Awy Bdy
OutlineTypes-20=AARA
OutlineTypes-21=AIAA
OutlineTypes-22=MTA
OutlineTypes-23=ATA
OutlineTypes-24=ATSDA
OutlineTypes 25 to 29 - mine
are set above to use the output from SBSPlotter
Note that Outline fields 1 to 4 are missing from the list above as they are already assigned in the default SBS software. Users adding their own data can adopt the values above or create their own listing of fields. However, if users wish to distribute their own file sets then it must be kept in mind that other SBS users may already have a dataset loaded (such as the UK data set) and there could be a confliction in field types.
If you wish to return to the default Outline and Waypoint names then delete all the OutlineType and WaypointType lines. Next time you start BaseStation the default labels will generate automatically.
The syntax to be used in the individual OUT or WPT files to match the above layers is covered in the tutorial section on creating Outline or Waypoint files.
The default software rather nicely show country flags against each aircraft but these can be altered to show alternative bitmaps. Dave Reid was the first to experiment with this and changed his flags to show registration prefixes instead - something I quickly adopted myself.
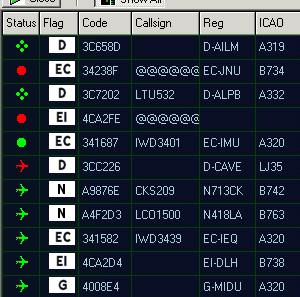
For my own bitmaps I went one stage further and colour coded them to highlight the regions (Far East, Africa, Europe etc.) for the country of origin. Later development extended the bitmaps to show both the country flag and the reg prefix.
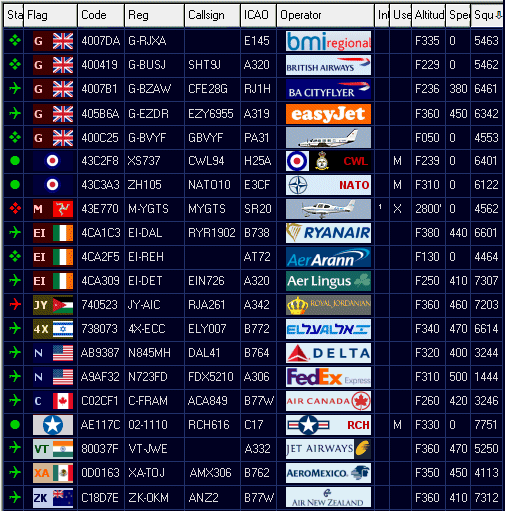
Further experiments were made to create flag bitmaps for military aircraft but this required making changes to the Countries.dat file. For these aircraft new lines are required to specify the military allocations - but as such data is not published we can only build up a picture of allocations by observation and user feedback. This means that work on revising the Countries.dat file is a continual work in progress.
In some countries military aircraft have been assigned specific Mode S allocation code blocks and this makes it easier to amend the data. For other countries the codes are issued randomly (Ireland is one example) and for many we simply don't have the data yet to work out what system they are using. This is either because they have few aircraft with ModeS equipment or they are countries well outside the user base to obtain data.
The screenshot below shows Canadian Mil, USAF, NATO and RAF aircraft being picked up on my SBS. I must add not all at once - the shot is real, but a composite. Note that hardly any military aircraft show full ADSB data and although you may see many in the Aircraft List it will be rare to see any on the radar screen.
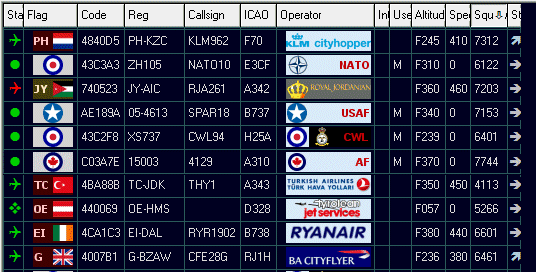
You may have noticed from the screenshot above that my aircraft list is in a different order to the default settings. On the default display the aircraft list will produce the following order (from left to right) if all columns are turned on:
Status - State - Show Trail - Flag - Interested - Mode S - Callsign - Registration - User Tag - ICAO Type - Country - Altitude - Lat - Long - Speed - Track - Vertical Rate - Squawk - Last Update Time - Time Tracked
For my own display I swapped the order around to give:
Status - Flag - Mode S - Callsign - Registration - ICAO Type - Interested - User Tag - Altitude - Speed - Squawk - Track - Vertical Rate - State - Show Trail - Country - Lat - Long - Last Update Time - Time Tracked
which would give a display like:
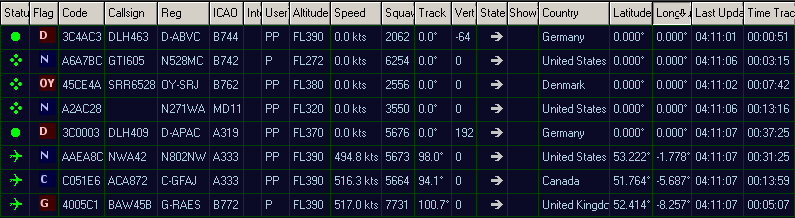
However I do not have all columns active and my actual display is much smaller. Note that values in some fields (Altitude, Speed) have also been abbreviated by use of BaseStation's Label Formats facility:
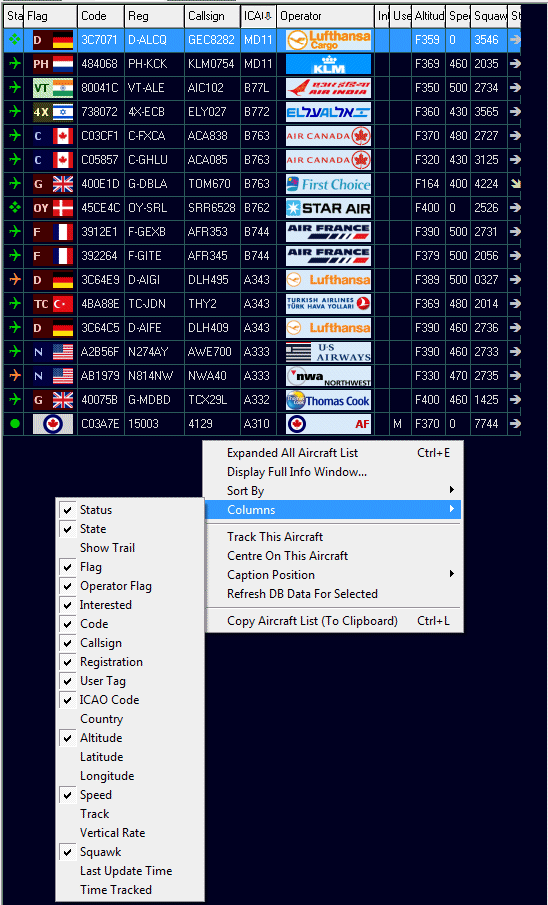
Before I go any further I must emphasise that the changes to be made are not difficult but they require a methodical approach and should not be attempted on the working INI file. Don't touch this file if you do not have a backup and aren't prepared to read the rest of this section completely.
If this process seems too daunting I recommend that users try a new utility called BS AircraftList Configurator which will swap or add fields automatically. This can be found on the Kinetic forum or in my BaseStation Utilities pages.
The list order is not adjustable via any menu settings so the only method for changing these is by editing the BaseStation.ini file. The values for the aircraft list are contained in the [AircraftListFieldManager] section of the INI file. For a default installation they will be something like this (not necessarily in the same order though):
| [AircraftListFieldManager] 18=1,1,-1,0,-1,45 19=1,2,0,0,-1,15 20=1,3,0,0,0,15 21=1,4,-1,0,-1,36 17=1,5,0,0,-1,15 0=1,6,-1,0,-1,50 4=1,7,-1,0,-1,58 1=1,8,-1,0,-1,55 16=1,9,0,0,-1,15 3=1,10,-1,0,-1,36 22=1,11,-1,0,-1,70 8=1,12,-1,0,0,45 23=1,13,0,0,-1,15 24=1,14,-1,0,-1,60 7=1,15,-1,0,0,60 6=1,16,-1,0,-1,50 9=1,17,-1,0,0,50 5=1,18,-1,0,-1,50 2=1,19,0,0,-1,15 10=1,20,0,0,-1,15 11=1,21,0,0,-1,15 12=1,22,0,0,-1,15 13=1,23,0,0,-1,15 14=1,24,0,0,-1,15 15=1,25,0,0,-1,15 25=1,26,-1,0,0,70 26=1,27,-1,0,0,75 27=1,28,0,0,0,15 28=1,29,0,0,0,15 29=1,30,0,0,0,15 30=1,31,0,0,0,15 31=1,32,0,0,0,15 32=1,33,0,0,0,15 33=1,34,0,0,0,15 34=1,35,0,0,0,15 35=1,36,0,0,0,15 36=1,37,0,0,0,15 37=1,38,0,0,0,15 38=1,39,0,0,0,15 39=1,40,0,0,0,15 40=1,41,0,0,0,15 41=1,42,0,0,0,15 42=1,43,0,0,0,15 43=1,44,0,0,0,15 44=1,45,0,0,0,15 45=1,46,0,0,0,15 |
Field ID's
The Field ID's are the first value in the above lines (before the equals sign). They are:
|
0
= ModeS |
In the example above we can see that Field 18 is the STATUS field showing the aircraft symbol or four dots etc. Note that Field ID's for 27 up to 45 exist in the list but are for future values. Leave these fields as they are when making other changes.
Now we know what the field descriptors are let us have a look at the parameters that need to be applied.
Altering the values
This is where you must have a clear mind and think carefully before making any changes. I strongly suggest that you do not directly edit the existing values in your INI file as you will reach a point where old and new settings become confused as you try to remember the Field and Row ID's.
Before you start any editing think clearly about the new order you want to use for the list and, when you are sure about your intended changes, write the Field ID's down on paper (or spreadsheet or Notepad) in the order you want to use.
Each line of the section has the following parameters:
FieldID = Row , RowPos , Show , ShowStyle , SortAscending , ColumnWidth
...so the first line in the list above decodes as:
|
Field
ID
|
Row
|
RowPos
|
Show
|
ShowStyle
|
SortAscending
|
ColumnWidth
|
|
18
=
|
1
|
1
|
-1
|
0
|
1
|
29
|
-
Add to each Field ID the parameters you require. These are:
|
FieldID
=
|
As listed above |
|
Row
-
|
1 (do not alter) |
|
RowPos
-
|
This
is the column sort order. 1 will be your first column, 2 your second and so on.. |
|
Show
-
|
Use
-1 for Visible Use 0 for hidden. Note: This value will vary if you enable/disable the columns via the menus. |
|
ShowStyle
-
|
0 (do not alter) |
|
SortAscending
-
|
-1 (do not alter). Note that future Fields 27 to 45 are set to 0. |
|
ColumnWidth
|
As
you wish as it isn't critical. Column widths can be adjusted directly
in the Aircraft List and will overwrite any value you add here. |
As an example, if you want your first three visible columns to be Flag, Country and then Mode S code your first three lines will be:
21=1,1,-1,0,-1,36
22=1,2,-1,0,-1,70
0= 1,3,-1,0,-1,50
Although it looks easy I can only suggest again that you don't try editing the existing INI files directly. That way lies torture.
Adding addtional fields doesn't make these visible in the Columns drop down menu.
Aircraft Detail window changes have evolved over several versions of the BaseStation software. The original popup window (below) was large, had too many unused data fields in it and so users started to experiment with alternative versions.
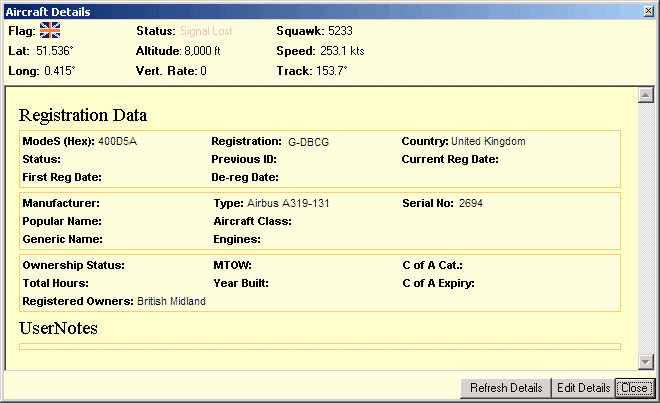
Dave Reid produced a rewrite that has a very small footprint:
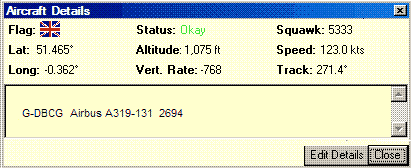
Other users have reduced the data fields to those populated by SBSPop/ActiveDisplay and have added URL's linking to external data sources-
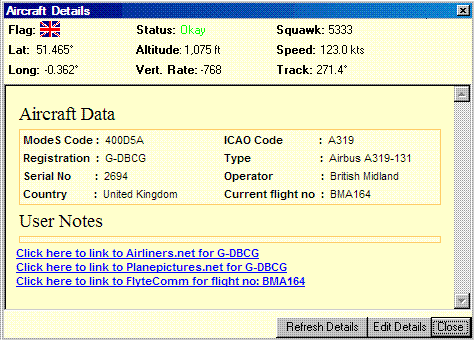
With later software releases it was found that additional information could be included and various rewrites to the basestation.xsl file have been made. In the version below I have added aircraft pictures, an Aircraft Data section, Route (only available via AD or FD), logo and country flags and links to external web sites.
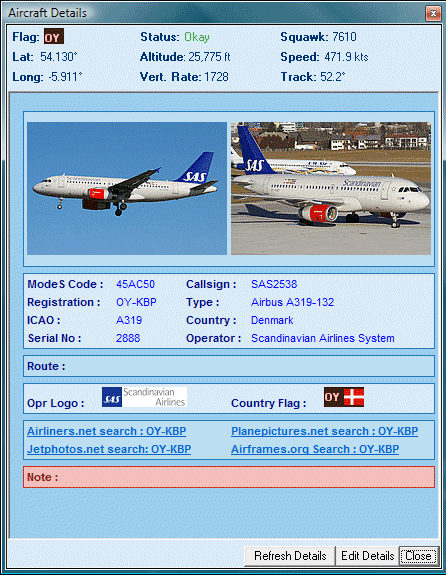
The above display is getting rather large again and this may be detrimental to users with smaller monitors. A trimmer display using just one photo can be achieved:
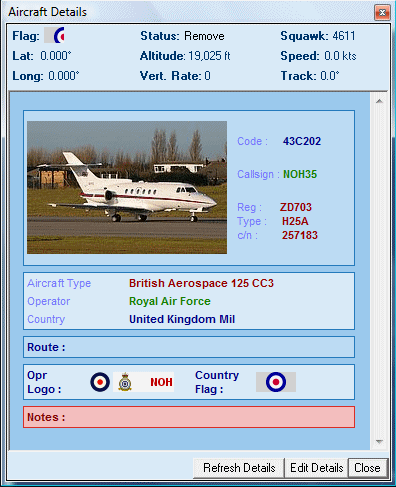
The tweaks to add photographs and airline logos have made a lot of difference to the display. In my case the XSL code links to photos that are stored on my computer. Other users have inserted links to photographs from online sources - this saves storing thousands of images on your hard drive but the source for the link must be chosen carefully - one that is likely to be around for a long time is better. Of course the latter only works if you have a valid Internet connection so mobile SBS users may find it limiting.
The coding changes that can be made to the Aircraft Details window are almost infinitely variable. Many users have posted their own variations (plus the code) on the Kinetic forum and these are worth investigating should you wish to revise your own display. A search for Basestation.XSL will probably do the trick.
It need not be said but if you decide to tweak the XSL file on your system MAKE A BACKUP FIRST!
An alternative route is to use the SBS-Resources program which provides a number of templates to choose from and then rewrites your XML accordingly. SBS-R is available from the Kinetic web site.













