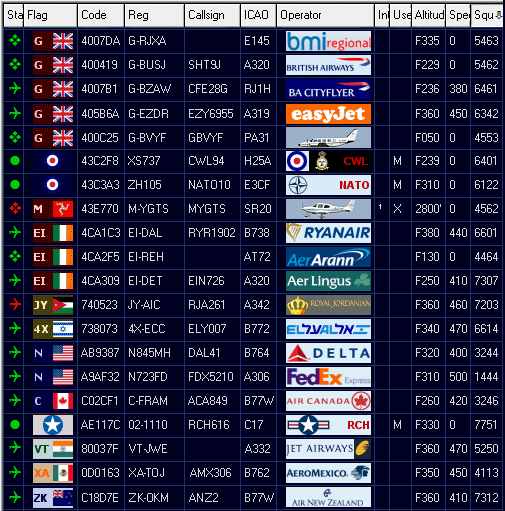Kinetic SBS Utilities
Flag, Logo,
Waypoint and
Outline sets descriptions
 |
|
The flag sets are designed to replace the default Kinetic country flags in the BMPFlags folder. They provide both updated data and additional country and military flags. There are two sets available with for standard (20 x 20) or wide (40 x 20) bitmaps, with additional optional sets for a registration prefixes and dark backgrounds for the military roundels. The flag sets will not display correctly in BaseStation unless the updated Countries.dat file is also installed. Installation Do not have BaseStation running when installing these sets. Using Active Display Lite installation is automatic on selecting the set you require. If you download the zips files from my Utilities page use Explorer to navigate to your Kinetic BMPFlags folder and delete all the existing bitmaps. This will ensure the redundant and misspelt bitmaps are removed. Unzip the sets you require and copy the contents to the BMPFlags folder. Once the file sets are copied also ensure the revised Countries.dat file is copied to your Kinetic folder - without this the new file sets will not work. Wide bitmaps The wide country flags feature a colour coded background behind the registration prefix which highlights different continental regions. This gives a visual clue to aircraft from other continents. The colours are:
The display will therefore show one predominant colour for any region - for example dark red flags within Europe. Any aircraft from a different region will be more obvious purely from the background colour :
|
||||||||||||||||||||||||||||||||||||||||||||||||||||||||||||||||||||||||||||||||||||||||||||||||||||||||
|
To display the logos you must install a set of bitmaps in the OperatorFlags folder. To trigger the bitmap you must edit the aircraft record by adding the ICAO Operator code (like BAW for British Airways) in the OprFlagCode field - or use a utility like ActiveDisplayLite to do this automatically. Installation Do not have BaseStation running when installing these sets. Use Explorer to navigate to your Kinetic OperatorFlags folder. Unzip the set and copy the contents into the folder. The logos will only display in BaseStation after restart and only for aircraft records that have the OprFlagCode field populated.
The starter set presently contains just over 1350 logos but new logos are added regularly. The set contains most of the frequently seen operators flying within Europe whether airlines, executive aircraft, business aircraft or even flying club - provided they use an approved ICAO Operator code. NOTE
THAT THESE LOGOS ARE LARGE FORMAT (85 x 20) AND WILL NOT BE COMPATIBLE
In addition to the ICAO logos a full set of world-wide military logos are provided. I have assigned these four digit codes to indicate they are not ICAO standard using the convention of a two digit UN country code/hyphen/M. Examples are US-M for USA Mil and DE-M for Germany Mil. Logo Size Note that this logo set was originally designed for displaying a logo in the Aircraft Details window and therefore the bitmaps are quite large - 85 x 20 pixels. This is approximately twice the width of other logo sets so they may not appeal to everyone. If you prefer smaller bitmaps I suggest looking at the excellent bitmap sets from: Andy
(FlyingArt) at http://www.sbsflags.co.uk/
or Users who would prefer individual military unit markings may also wish to look at Jack Ford's logo collection at http://www.jackzone.org/sbs-1/index.html. Jack has created a wealth of logos for airlines and military units which do not have ICAO codes thus extending the potential of the display considerably. Jack's logos are also 85 x 20 format. Operation Logos require activating before they will display in BaseStation. This is done by adding the three digit Operator code into the OperatorFlagCode field in BaseStation (or in Reporter). If using BaseStation: Double click on the aircraft to bring up the Aircraft Details box. Click the Edit button to bring up the Edit Record window. The code needs to be added to the Operator Flag Code field. In Reporter the Operator field can be edited directly. If users have SBSPopulate or ActiveDisplayLite these includes ICAO codes and will write these to the aircraft records automatically. Although manual input is mostly unnecessary GAS are still populating their own database and not every ICAO code is available. Some manual work is still required for now. The military codes I have provided may still require adding manually. Code Sets The bulk of included codes are ICAO 3 digit standard. If an airline callsign is EZY3116 then EZY should be added to the Op Flag Code box to trigger the EZY bitmap. Some airlines sub charter aircraft so the callsign may not match the aircraft's true operator. Here users should enter what suits them best for their display. If a military aircraft appears on SBS you can trigger a military roundel by typing in a four digit code. For these I have used the United Nations ISO 3166 two letter country codes followed by -M to signify it is a military (non ICAO) code. For example IT-M will trigger the Italian AF roundel and US-M will trigger the USA emblem. Users can check the UN page at http://www.iso.org/iso/country_codes.htm for the codes used. A few military units have obtained ICAO codes - mostly European air forces, RAF stations and a few US units. For example RCH (Reach) will also trigger a US Mil bitmap and codes like RRR, RFR, VYT, LOS, NVY and AAC trigger a UK roundel (and several more - the RAF have quite a number of ICAO codes). I have included several other non standard bitmaps: UKP
will trigger a Police bitmap For aircraft not allocated an ICAO or military code Ian Kirby (IANK in the Kinetic forum) has produced a set of complementary aircraft silhouettes for most aircraft types. Most of these are for light aircraft and executive jets which rarely have an ICAO Operator code. To trigger Ian's bitmaps users should enter the ICAO Aircraft code in the ICAOOprCode field
|
||||||||||||||||||||||||||||||||||||||||||||||||||||||||||||||||||||||||||||||||||||||||||||||||||||||||
|
Waypoint files comprise of standard data sets and naming conventions for each country. Files are named with a two letter country code followed by the layer number and then the full waypoint description. Using the UK as an example which uses the UK prefix, the file sets are:
WPT files should be copied to the Waypoints folder. The files will be available next time you start BaseStation or you can activate them immediately by selecting Settings, Reload, Waypoints from the BaseStation menu. For
ActiveDisplay users the installation is automatic on selecting the
file you require. Operation By default all new files will be active after installation. Files can be turned off individually or by layer. In the Display Settings, Data Files menu tab you can activate or deactivate each file. In the Display Settings, Waypoint tab you can turn off individual layers. If you install both the CODE and NAME files for a layer you must turn off one of the other in the Data Files tab. Do not activate both. In the Display Settings, Waypoints menu the labels may not match the waypoint sections correctly at first but these can be changed - see the Display Settings section below. If you are unsure about what to do then read through these instructions again so you are clear as to how to proceed. If in doubt don't do anything. Either drop me an email or post a question on the Kinetic forum. If you install some country sets you may need to disable the Kinetic default country files (mostly limited data files for Europe) as they will only duplicate data. Display
Clutter The amount of information available in these files is considerable and can result in severe radar screen clutter. I do not recommend all the data be turned on at the same time - except for curiosity maybe <g>.. Just enable the sections you consider necessary.
The Waypoint files should appear in the BaseStation Settings, Waypoints tab as follows:
1 - General Only a few of these labels appear by default but label names can be edited. To change the values I assume that users are familiar with Notepad and with editing information in INI files. Before making these changes I recommend making a backup of the BaseStation.ini file. 1. Open the BaseStation.ini file in Notepad/Wordpad (NOT in Word). 2. Scroll down the page until you come to a section that begins with [DrawingSettings] 3. Add the following lines to this section - or edit them if they already exist: WaypointTypes-1=General Save and exit. The labels will change next time you restart BaseStation.
|
||||||||||||||||||||||||||||||||||||||||||||||||||||||||||||||||||||||||||||||||||||||||||||||||||||||||
| . | ||||||||||||||||||||||||||||||||||||||||||||||||||||||||||||||||||||||||||||||||||||||||||||||||||||||||
|
Outline information is extremely comprehensive and can include a great range of data types. These may include: 1.
Coastlines Each country may have differing names for airspace types so some of the above are specific to the UK. There is a huge amount of information in outline files. Although BaseStation will happily run with all loaded and active it need not be said that you can end up with a very cluttered display. It would be wiser for users to be selective about the files they wish to have active on their systems. Most files are logically marked so it should not be too difficult to disable those not needed.
A full list of the file types supplied is as follows. Naming convention is standard for each country with the filename showing Country Code, Descriptor, Airspace Type. Examples below are based on the UK data set.
AIAA
- Area of Intense Aerial Activity
OUT files should be copied to the Outlines folder. The files will be available next time you start BaseStation or you can activate them immediately by selecting Settings, Reload, Outlines from the BaseStation menu. For ActiveDisplay users the installation is automatic on selecting the files you require.
Go to the BaseStation Display Settings, Data Files menu option. Here you will see all installed Outline files - and they will initially default to ON (ticked). Decide which files you do not want active and untick them. For example if you live in Kent it isn't really necessary to have BaseStation load the airfield plans for Sumburgh (UK_AFP_Sumburgh_EGPB.out), Kirkwall (UK_AFP_Kirkwall_EGPA.out) or other northerly stations. In this list you will also find both 10nm and 20nm centrelines for Heathrow, Gatwick, Stansted and Luton active. CHOOSE THE SET YOU PREFER and untick the other files. The choice is between: UK_FA_EGLL
and UK_FA20_EGLL (Heathrow) Go to the Display Settings, Outlines menu to activate or deactivate each of the 30 Outline layers as required. To label the outline sections correctly see the Display Settings section below. If you are unsure about what to do then read through the instructions again so you are clear as to how to proceed. If in doubt don't do anything. Either drop me an email or post a question on the Kinetic forum.
The default BaseStation Outline titles do not show all the airspace types I have provided here - but these can be added. To change the values I assume that users are familiar with Notepad and with altering information in INI files. Before making these changes I recommend making a backup of the BaseStation.ini file. Changing the BaseStation field names 1. Open the BaseStation.ini file. 2. Scroll down the page until you come to a section that begins with [DrawingSettings] 3. Add the following lines to this section: OutlineTypes-5=Final
Apr Note |
||||||||||||||||||||||||||||||||||||||||||||||||||||||||||||||||||||||||||||||||||||||||||||||||||||||||