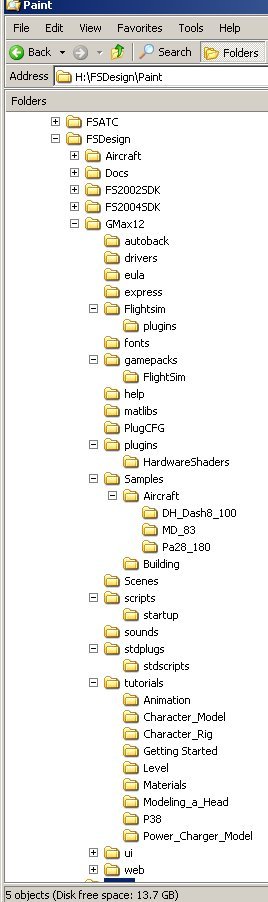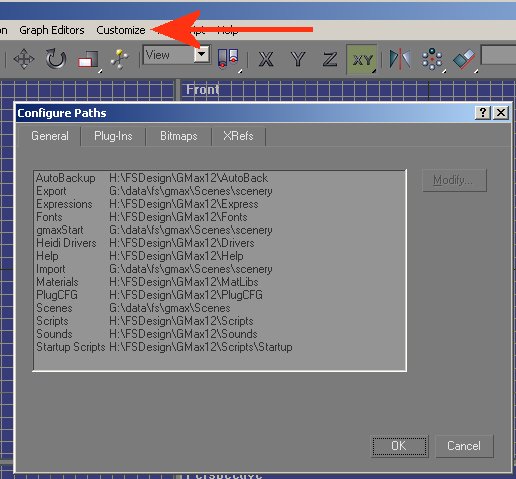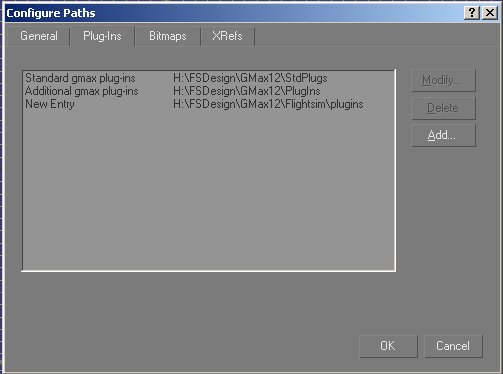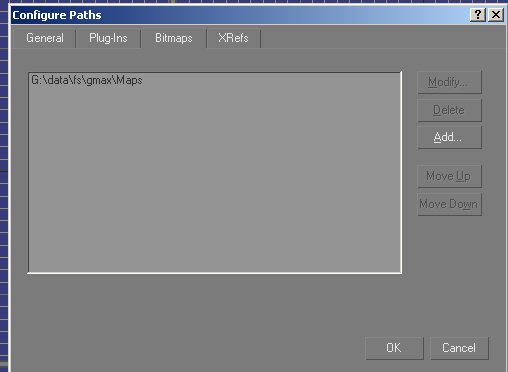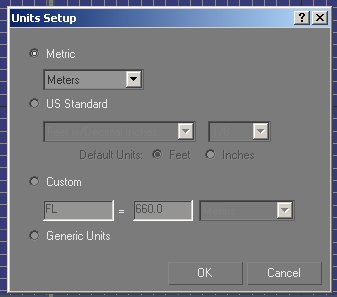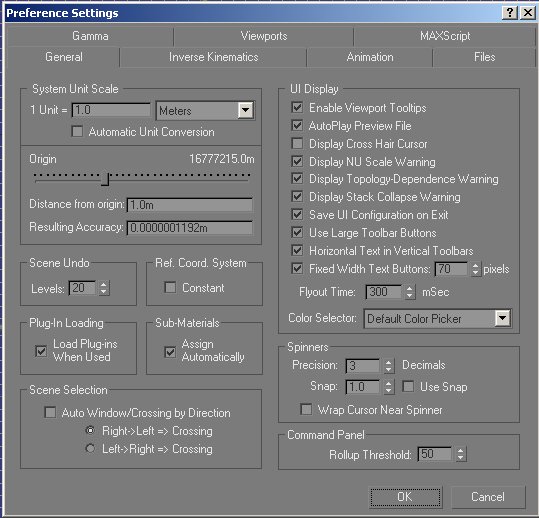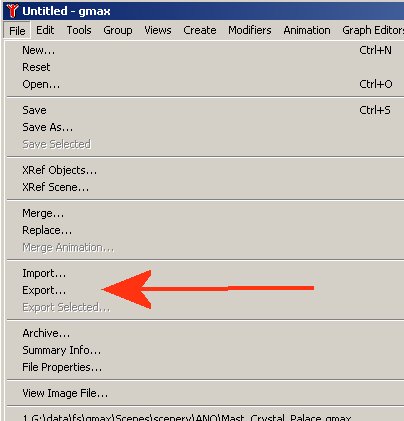FS2004 Scenery
GMax Installation
GMax Installation
GMax 1.1 was included on the FS2002 CD set together with the converter files (MakeMDL) and other useful items to allow designers to create scenery and aircraft for FS2002/4. Both GMax and MakeMDL have subsequently been revised - the former to GMax 1.2 (available from the Discreet web site) and the latter in an Microsoft SDK.
Ideally it is best if everyone uses GMax 1.2 because there were some major changes to the program. This is especially true of the texturing tools and the methods of applying textures to objects. Tutorials or discussion about this topic will assume that GMax 1.2 is being used.
For compilation of scenery for both FS2002 and FS2004 you should use the version of MakeMDL as supplied in the FS2002 SDK (which replaces that on the CD). You can check this by looking at your MakeMDL.exe file which should be 904K and dated 05/04/2002. I can supply this if required.
Designers producing for FS2004 only should obtain the latest MakeMDL files.
GMax - Correct Install
GMax does not install correctly when you run it from the FS2002 CD's. GMax will be installed to a folder of your choice but the MakeMDL and gamepack modules get dropped into a sub folder of FS2002. This is completely wrong - no GMax files need exist within FS2002 at all and I recommend you move these.
Even though the FS2002 installation is flawed it is probably easier to run this and sort out the problems/updates later. It is an easy matter to drag all the folders from FS2002 into your GMax folder - the problem comes with setting up GMax to recognise where the gamepack items are.
Whatever you do you should end up with a GMax folder structure similar to this: